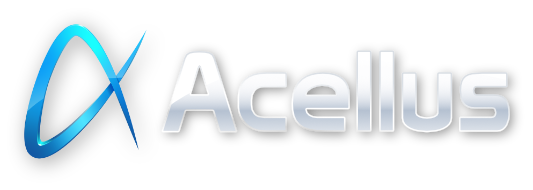Technical Support for Schools
Support resources for Teachers and School Administrators
Topics
Device Requirements & Compatibility
| Device Type | Compatible OS | Compatible Browser(s) |
| Windows | Windows 10, Windows 11 | Acellus App* Edge Chrome Firefox |
| Mac | macOS 13.3 or higher | Acellus App* Safari Chrome Firefox |
| iPad/iPhone | iOS/iPadOS 16.4 or higher | Acellus App* Safari |
| Android | 13.0 or higher | Acellus App* Chrome |
| Chromebook | ChromeOS 116 or higher | Acellus App* Chrome |
Windows |
|
| Compatible OS | Compatible Browser(s) |
| Windows 10, Windows 11 | Acellus App* Edge Chrome Firefox |
Mac |
|
| Compatible OS | Compatible Browser(s) |
| macOS 13.3 or higher | Acellus App* Safari Chrome Firefox |
iPad/iPhone |
|
| Compatible OS | Compatible Browser(s) |
| iOS/iPadOS 16.4 or higher | Acellus App* Safari |
Android |
|
| Compatible OS | Compatible Browser(s) |
| 13.0 or higher | Acellus App* Chrome |
Chromebook |
|
| Compatible OS | Compatible Browser(s) |
| ChromeOS 116 or higher | Acellus App* Chrome |
*Teacher access requires advanced authentication through the Acellus App.
Troubleshooting Guide
Student login – Unknown user or incorrect password: This message indicates that the student’s login information is incorrect. The student should verify that they have the correct Acellus ID and password. If a student has forgotten their login, they can contact their teacher for assistance. Teachers and School Administrators can find the student’s login information in the Acellus Teacher interface. (This information is also available to parents who have been set up to monitor their students in Acellus through the Parent Interface.)
If a student sees this message while attempting to log in using an Easy Sign In, it indicates that the Easy Sign In has not been set up on the device or location that they are attempting to sign in from. The student can use their original Acellus ID and password to set up an Easy Sign In for their current device and location.
Teacher login – Could not find account: This message indicates that the email address that the teacher is using is not associated with an Acellus Teacher account. Teachers can contact their School Administrator to verify the email address that was used to set up their Acellus Teacher account.
Teacher login – Incorrect PIN was entered: This message indicates that the GoldKey PIN that was entered does not match the GoldKey PIN that was set up on this device. The GoldKey PIN can be reset in the Acellus App by clicking “Forgot your PIN?”.
Teacher login – The server connection timed out: This message indicates that the Acellus App was unable to communicate with the authentication servers. This could be due to an internet connectivity issue, or because the communication is being blocked by a school network filter.
The Acellus Setup Tech Note includes information about the domains, IP ranges, and ports that are used by the Acellus System. We would recommend that schools make sure these are allowed through their network filters so that students and staff will be able to access the Acellus System. See Acellus Setup Tech Note.
Teacher login – GoldKey prompt does not open: To protect student data and prevent ransomware attacks, Acellus Teacher and Administrator logins are protected with GoldKey Security, which requires the installation of the Acellus App on their devices. If the GoldKey prompt does not open, it indicates that the Acellus App needs to be installed on their device.
Technical FAQ
Blank
Do I need the Acellus App?
To protect student data and prevent ransomware attacks, Acellus Teacher and Administrator logins are protected with GoldKey Security, which requires the installation of the Acellus App on their devices only.
Students are not required to use the Acellus App. They can sign in using supported web browsers at https://signin.acellus.com/sign-in/student/.
What login options are available for students?
The following login methods are available for students to sign into Acellus:
Acellus ID / Password: When a student is enrolled in Acellus, this ten-digit Acellus ID and six-character password are automatically generated. These credentials will always work regardless of other login methods that are utilized. This information is included in the Sign In Card that teachers can send to the students using the “Print/Email Sign-In Cards” tool. See tutorial: Student Sign-In Cards
School Assigned Login: A second method of student sign in is the username and password provided by the school to the student. This option is a good choice for schools for which student credentials have already been created and implemented.
Easy Sign In: The students are also able to create their own Easy Sign In of their choice on the login page. “Easy Sign In” is a method often used by elementary schools. It uses a simple password tied to specific devices and locations. For more details see the tutorial Student Sign-In
Students can sign in at https://signin.acellus.com/sign-in/student/ or through the Acellus App.
Where can I get the Acellus App?
The Acellus App can be downloaded here: Download the Acellus App.
It can also be found in your device’s App Store.
Can Acellus be used on Chromebooks?
Yes, Acellus is supported on Chromebooks running ChromeOS version 116 or higher. Students can sign in by visiting acellus.com, or installing the Acellus App.
To protect student data and prevent ransomware attacks, Acellus Teacher and Administrator logins are protected with GoldKey Security, which requires the installation of the Acellus App on their devices only. The Acellus App is available in the Google Play Store, and can be provisioned to ChromeOS devices via the Google Admin Console. See Provisioning the Acellus App to ChromeOS Devices.
How can I configure my firewall, proxy, or content filter to allow access to Acellus?
The Acellus Setup Tech Note includes information about the domains, IP ranges, and ports that are used by the Acellus System. We would recommend that schools make sure these are allowed through their network filters so that students and staff will be able to access the Acellus System.
Can Acellus assignments be read aloud to students?
Acellus has worked to ensure course content and assignments are either text-based, or have “alt-text” added specifically for screen readers to utilize. Because of this, most third-party screen readers or general device accessibility tools should work with the Acellus student interface.
How can I provision the Acellus App on Windows devices?
Acellus Teacher and Administrator logins are protected with GoldKey Security, which requires the installation of the Acellus App on their devices only. The Acellus App is available in the Microsoft App Store, and can be provisioned using Microsoft Intune, and other MDM tools.
You can also utilize the winget package manager in PowerShell to install Acellus.
winget install acellus
We recommend provisioning the Acellus App to Windows devices using the Windows App infrastructure. This will allow Windows to automatically keep the Acellus App up-to-date. If you are unable to utilize the Windows App Store infrastructure, you have the option to download and install the Acellus App installation files manually:
NOTE: If the App Installation Files are utilized to install the Acellus App without the Microsoft Store infrastructure, the Acellus App will not be updated automatically.The installation files are packaged in the APPX format, which the Windows App Store uses. They can be installed by opening the MSIXBUNDLE file and clicking install. The add-appxpackage tool in PowerShell can be used to deploy the APPX package.
How can I provision the Acellus App on ChromeOS devices
Acellus Teacher and Administrator logins are protected with GoldKey Security, which requires the installation of the Acellus App on their devices only. The Acellus app is available on the Google Play Store, and can be provisioned on managed devices using the Google Admin Console.
See Tech Note: Provisioning the Acellus App to ChromeOS Devices