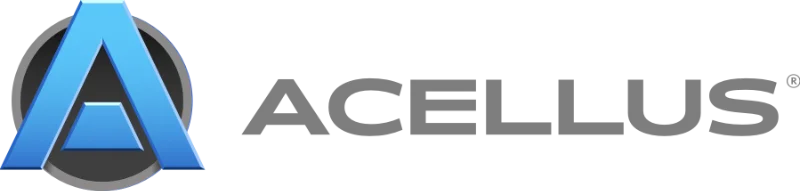
ACELLUS TUTORIAL
Parent Interface Guide
The Acellus Parent Interface allows you to monitor your student’s progress and access account details.
This tutorial will cover the following topics:
Signing into the Parent Interface
To sign into Acellus as a Parent, go to acellus.com and click the ‘Teacher/Parent Sign-In’ button. The first time you sign in you will be guided through a series of steps to set up your access to the Acellus Parent Interface.
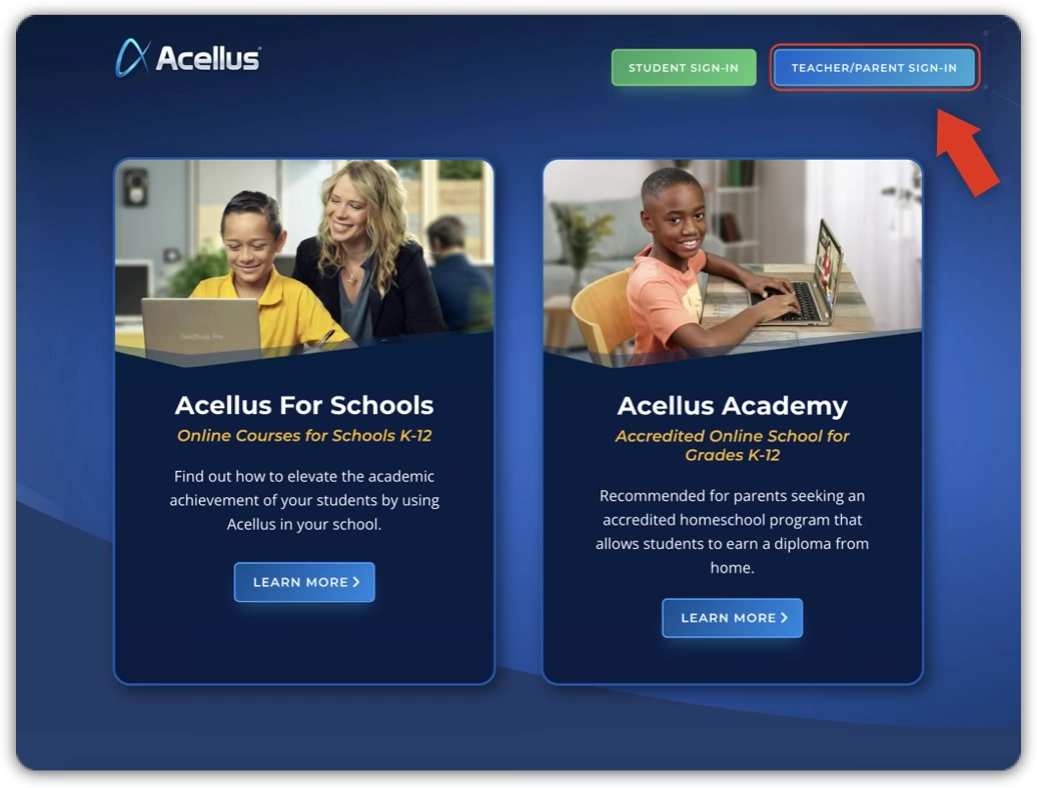
Setting Up a Gold ID
To access your Parent account, you will need to set up your Gold ID for secure authentication. Acellus utilizes ‘GoldKey Secure Sign In’ to protect access to student records and school data.
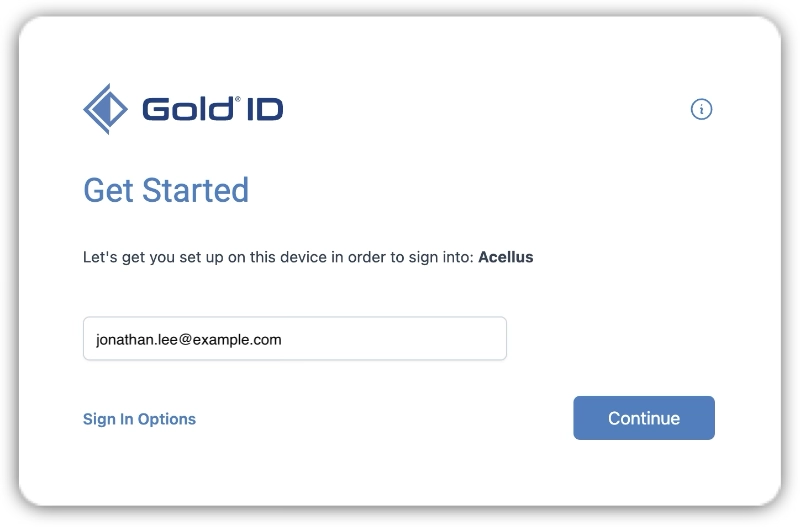
If it is your first time signing in on this browser, you will be prompted to enter your email address.
Enter your email address that your school uses and then click ‘Continue’.
NOTE: You must enter the same email address that was used to give you ‘Parent Access’ to your student’s account. If you are unsure, you can check your inbox for the “Invitation to Monitor” message that was automatically sent to this email address when you were added to your student’s account.
Now enter your name and your mobile phone number and click the ‘Agree & Continue’ button.
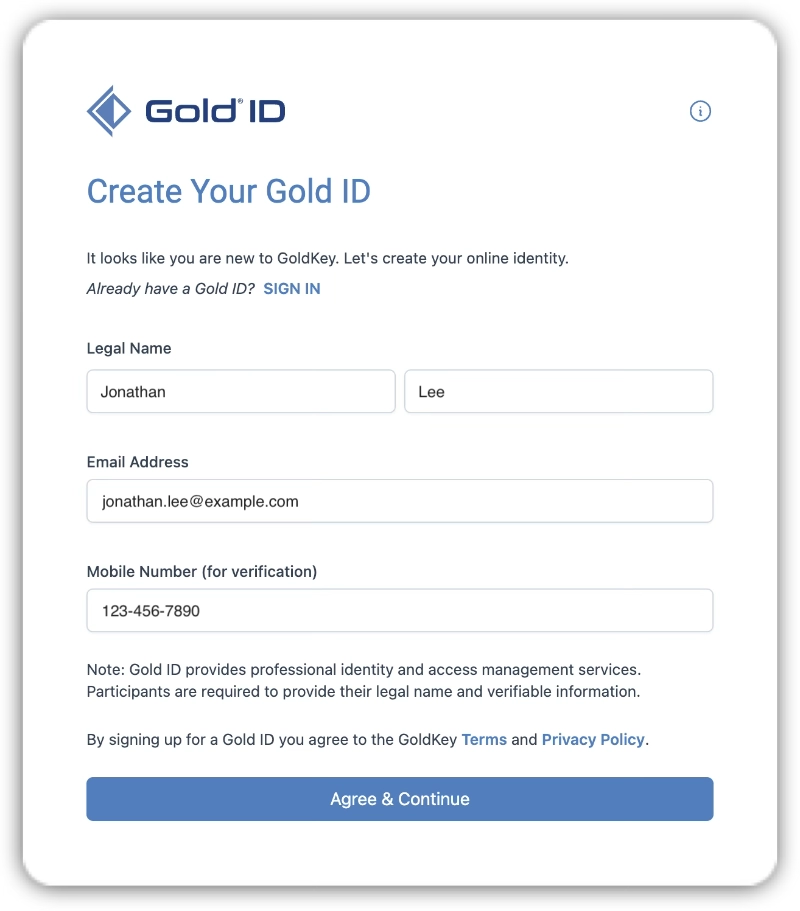
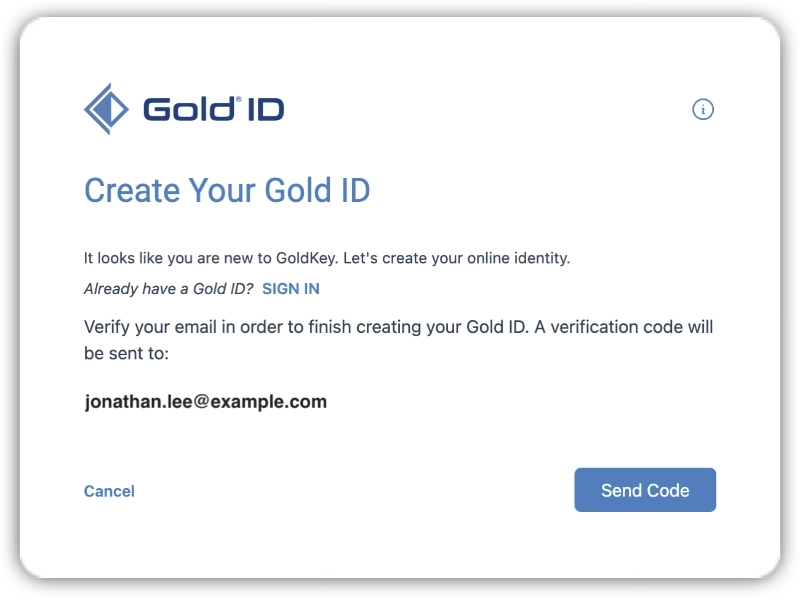
At this point, you’ll need to complete the verification step. This is achieved by first clicking ‘Send Code’.
When you check your email, you should find a welcome email from id@goldkeyid.com containing a security code. Enter this code in the provided field and click ‘Verify’.
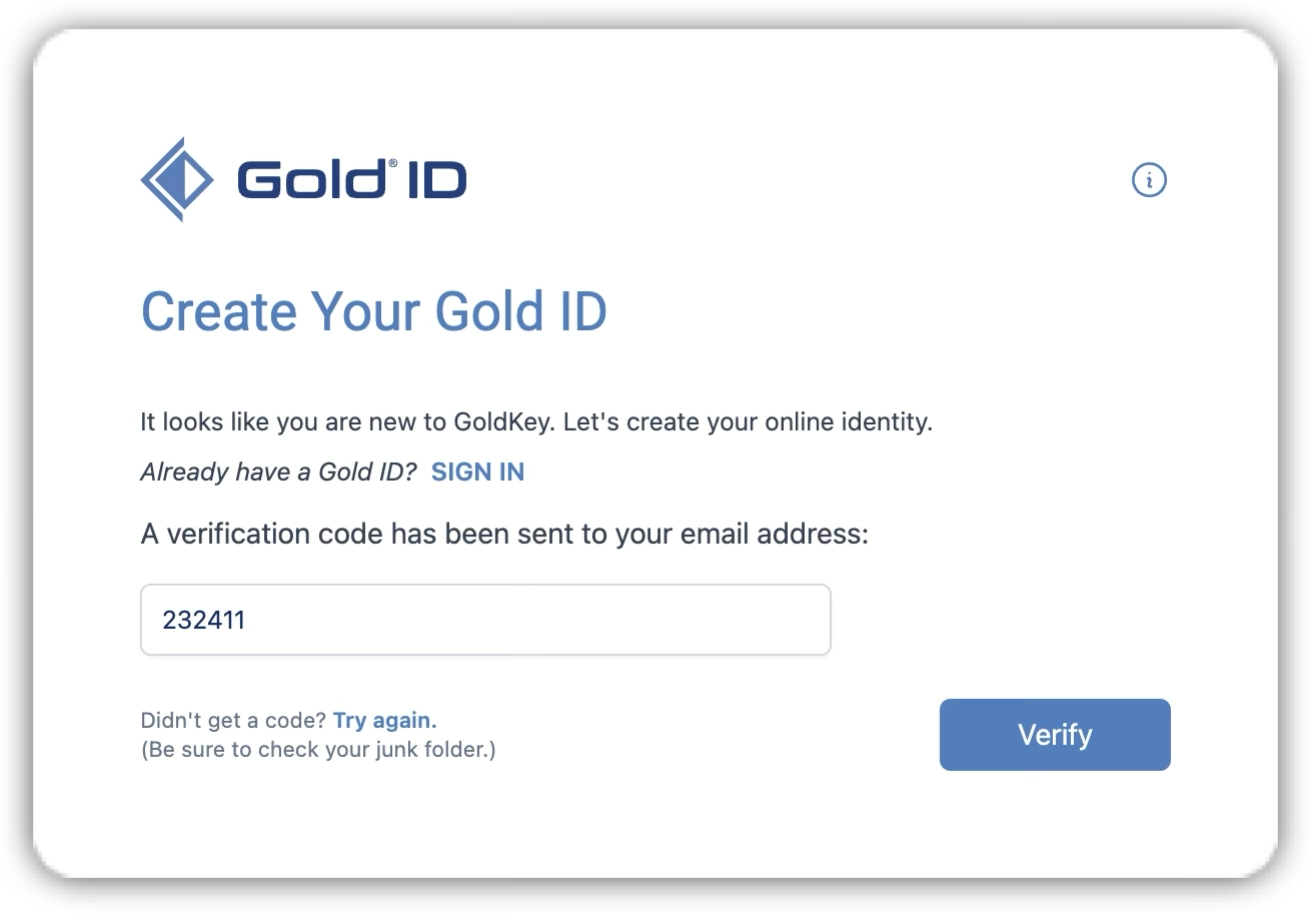
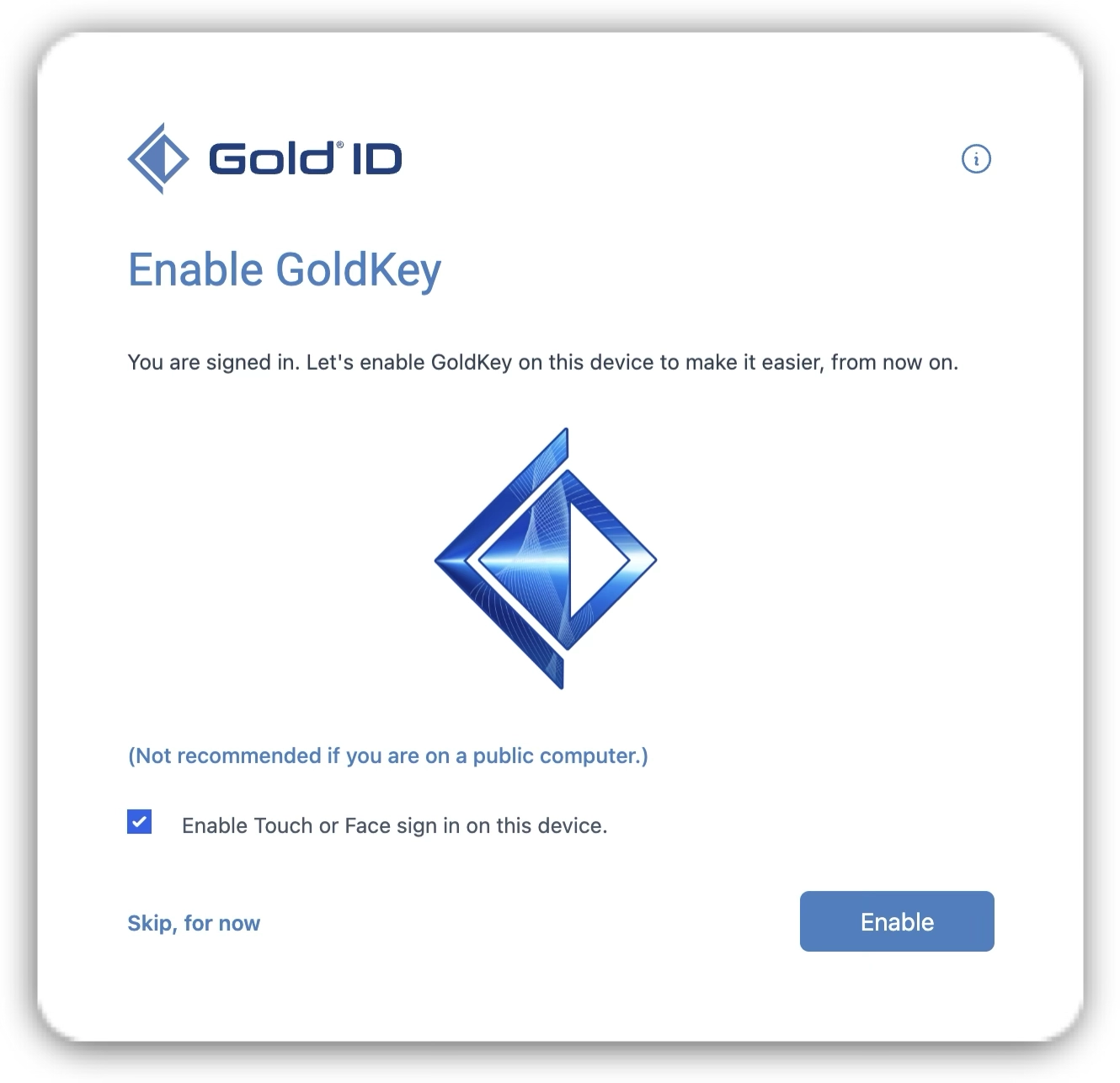
To make login easier in the future on this device, you can Enable GoldKey on it. To log in even faster, you can also check the box to ’Enable Touch or Face sign in on this device.’
It is not recommended to Enable GoldKey on a public device. If you want to Enable GoldKey on this device for future logins, click the ‘Enable’ button. Otherwise, click “Skip, for now”.
If you have selected ‘Enable Touch or Face sign in on this device’, you will be prompted to scan your fingerprint or your face.
NOTE: If you do not Enable GoldKey, you will be required to repeat verification steps next time you sign in on this device.
If the device you are Enabling GoldKey on does not support Touch or Face sign in, you will be prompted to specify a new PIN for your account instead. The PIN you choose will serve as your “password” for future logins and must be at least eight (8) characters long.
After typing your PIN a second time, click the ‘Continue’ button.
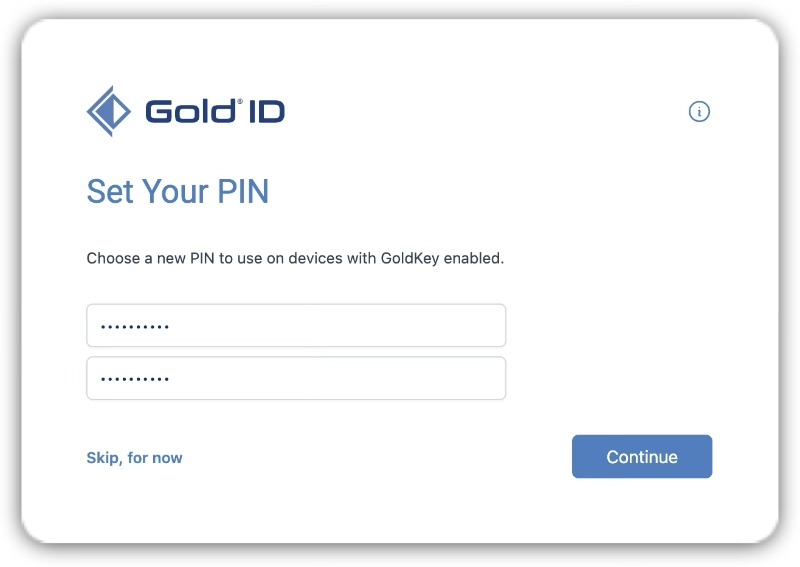
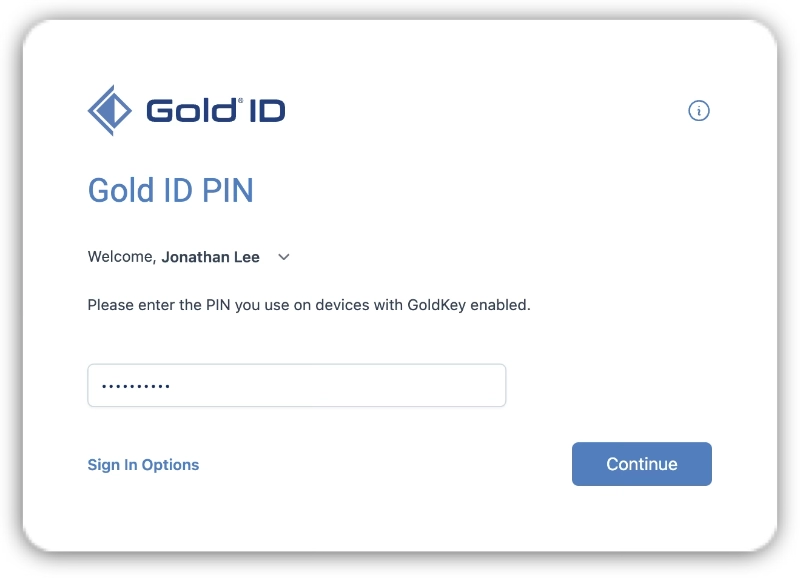
After setting your PIN, you will be prompted to enter it a final time and then click ‘Continue’.
Monitoring Your Student’s Progress in Acellus
On the Dashboard, you can see the student(s) you are set up to monitor in Acellus. This page will show the work that your student(s) have completed today. You can see their time spent, and how they are doing on their Goals in each Acellus Course that they are taking.
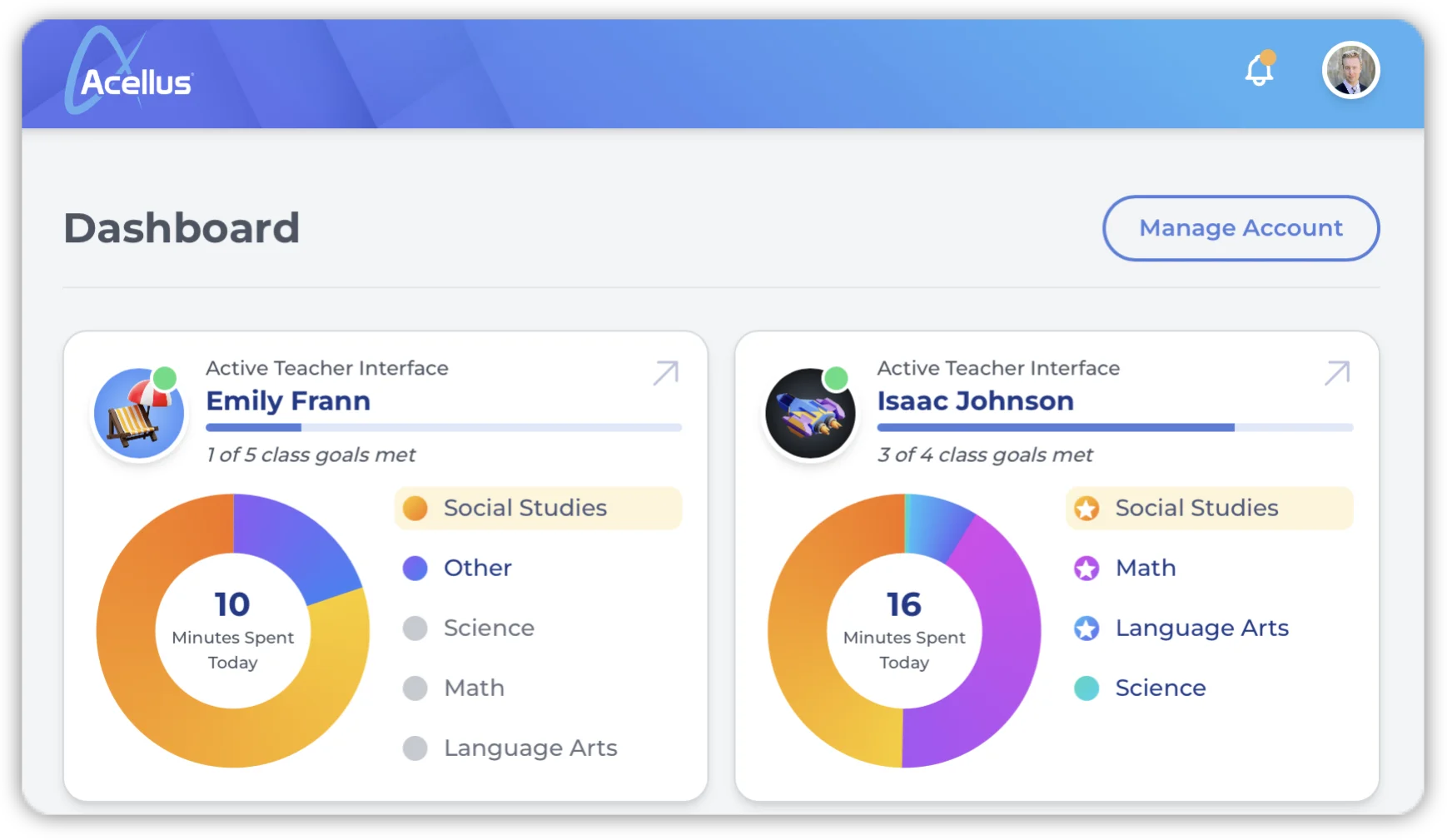
Clicking on a student allows you to view their work in Acellus and access their account information.
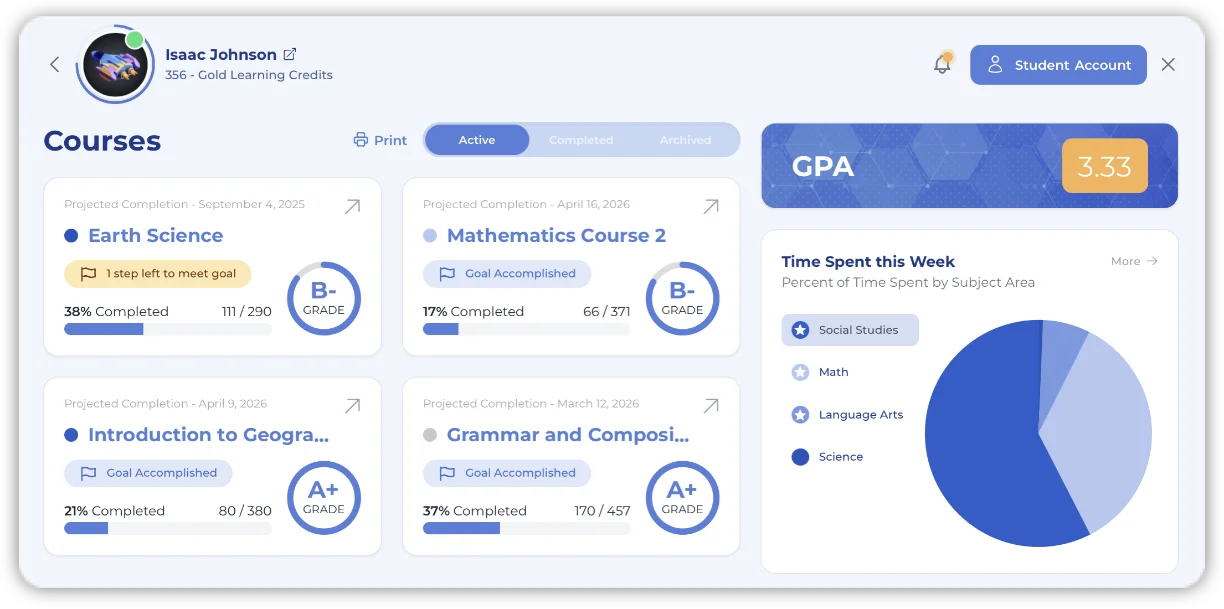
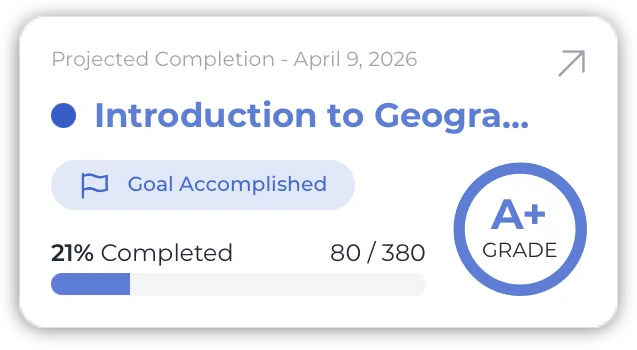
Each “Course Tile” displays the projected completion date, daily goal progress, course progress and the overall grade in the course.
Clicking on a course tile will bring up the “Course Progress Page”. From here you will be able to view every assignment the student has completed.
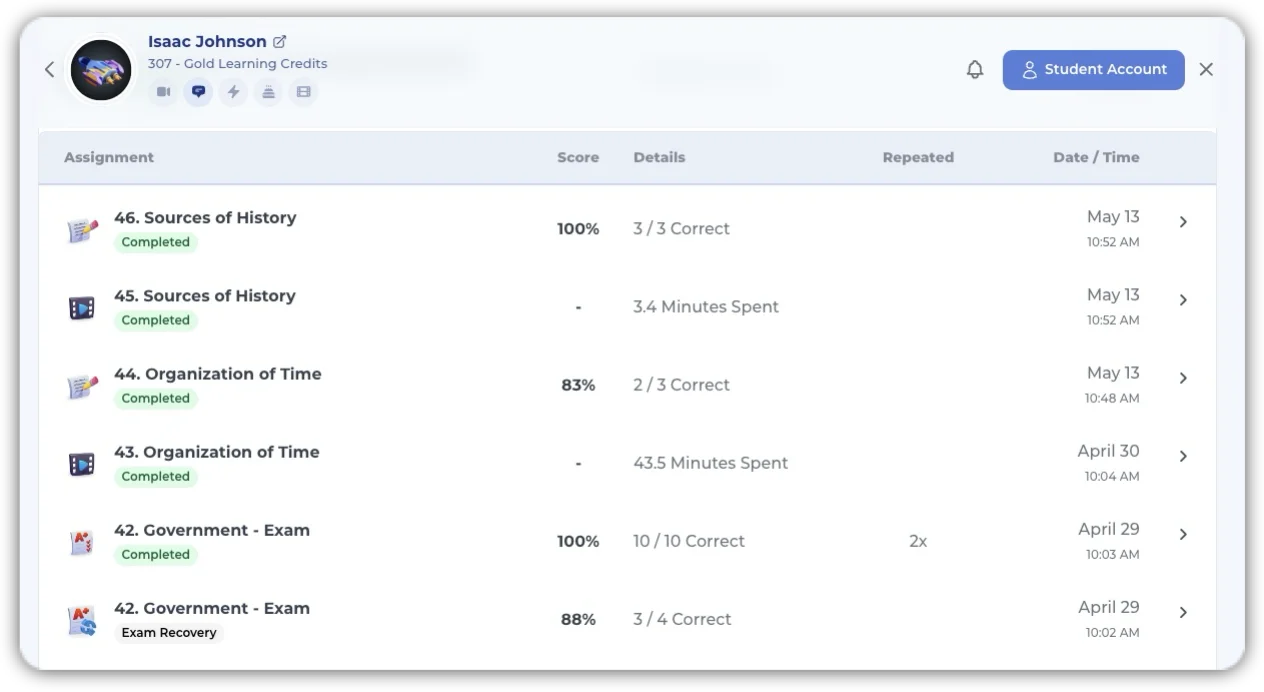
Clicking on a problem set displays the answers the student submitted.
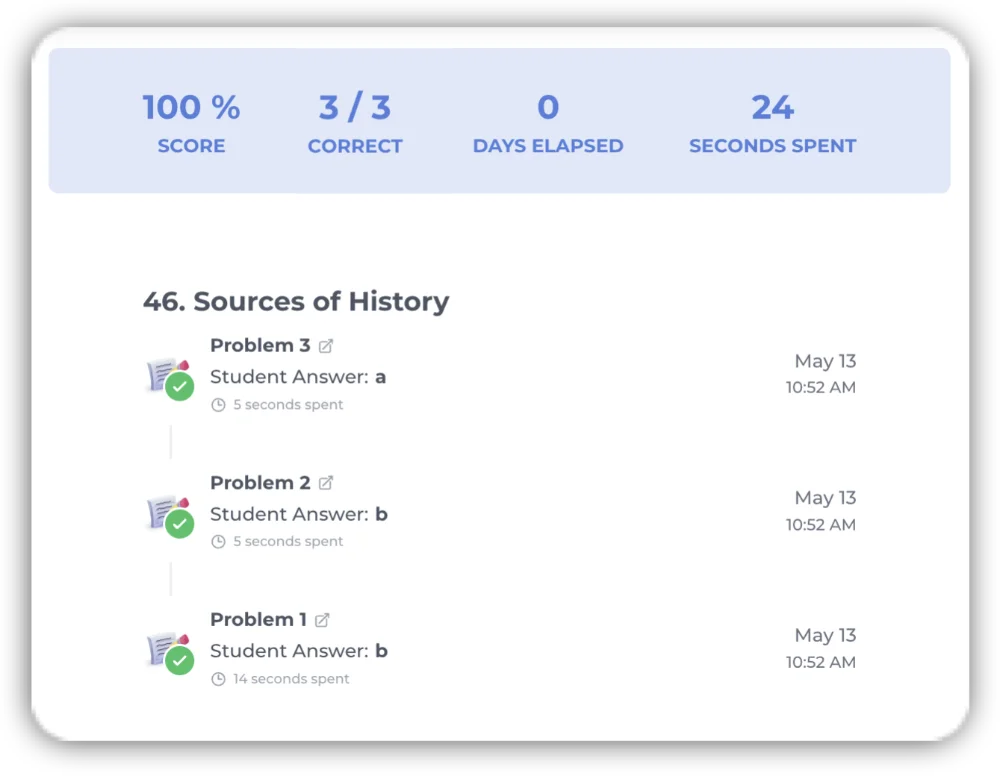
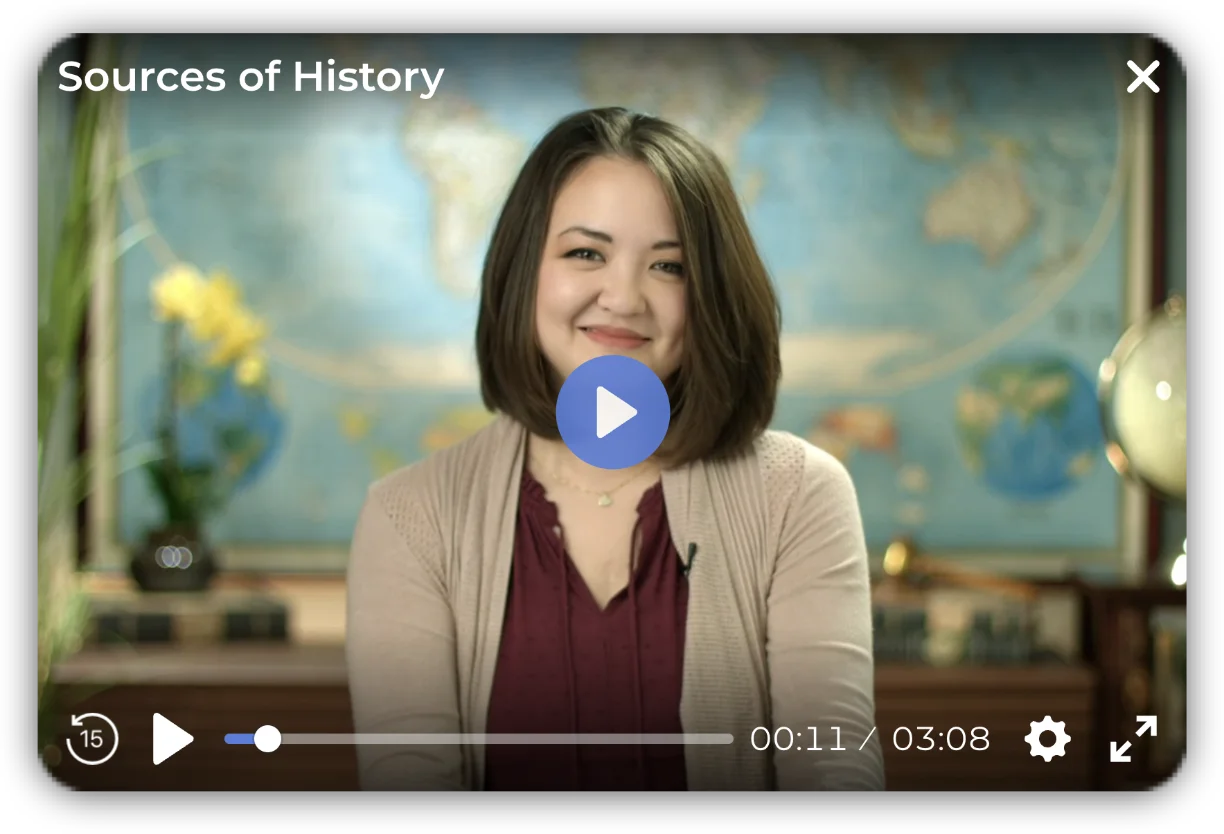
Clicking on a video step plays the lesson that was presented to the student.
Back on the “Report Card”, you will see a pie chart showing the amount of time your student has spent working on each course as well as the time they have spent on Learning Activities.
To view the “Time Spent this Week” report, click the ‘More’ button.
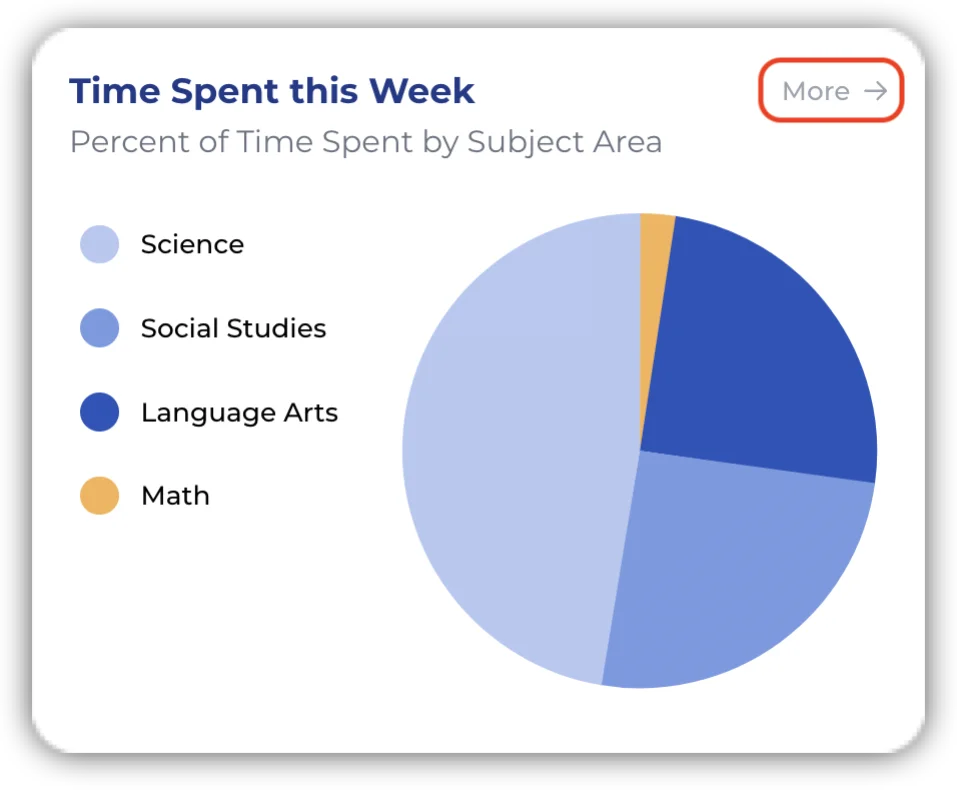
Time Spent Report
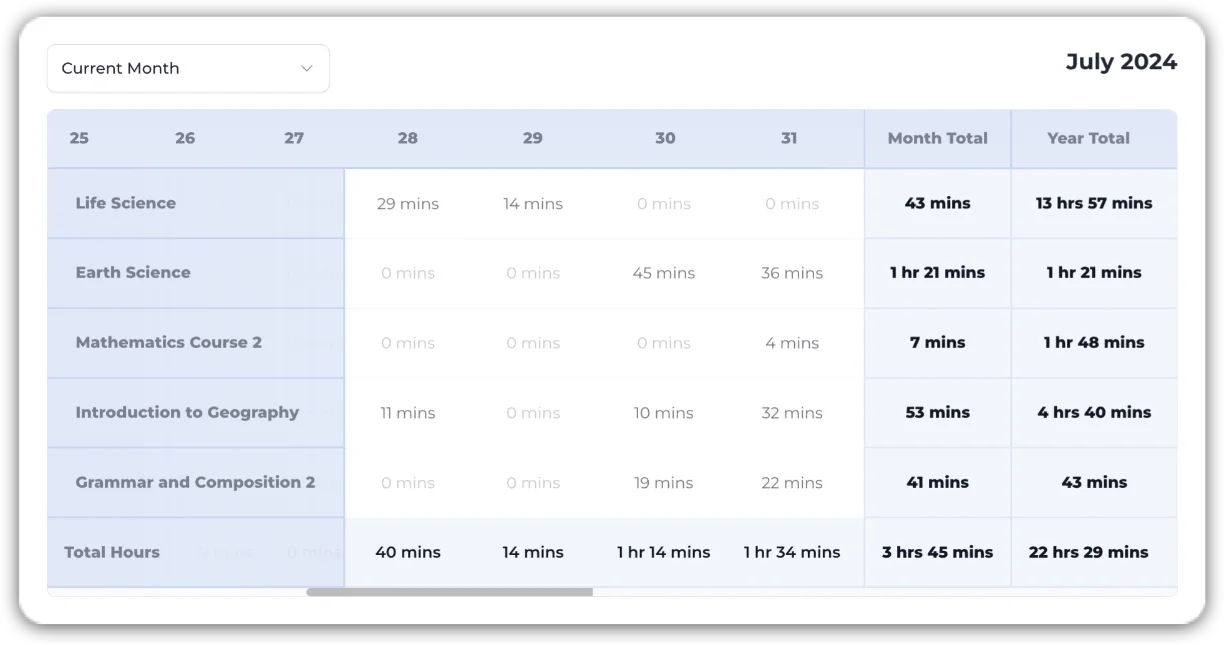
Below the “Time Spent” pie chart, you will also see a “Work Completed this Week” bar graph.
The blue horizontal line indicates the weekly goal across all courses combined.
Vertical lines appear blue on days when the goal is met and orange on days when it is not achieved.
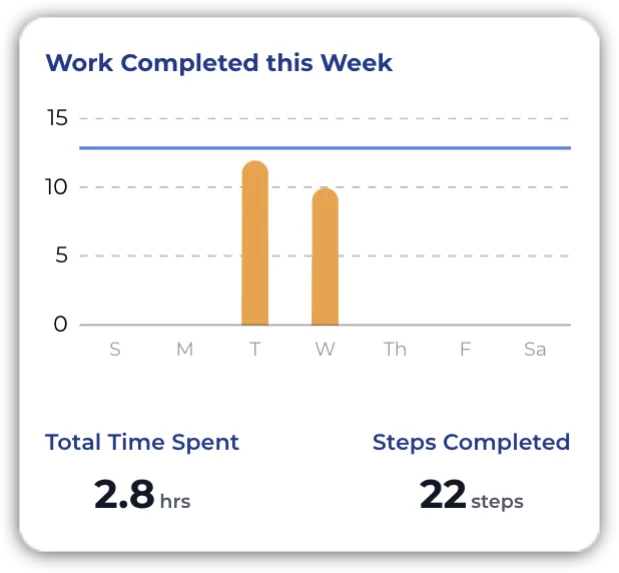
Hovering over a vertical bar will show a breakdown of all completed steps within each course where work has been done.
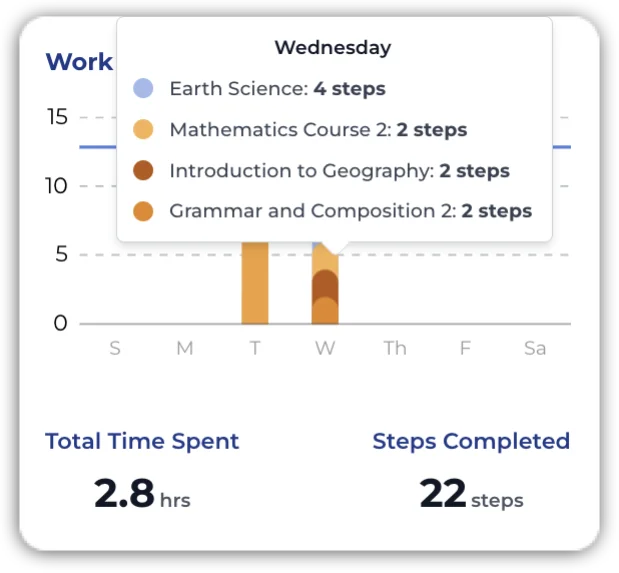
Accessing Your Student’s Login Information
If your student forgets their Acellus ID or Password you can access this information through your Parent Interface. Start by clicking on ‘Student Account’ located at the top right of the screen.
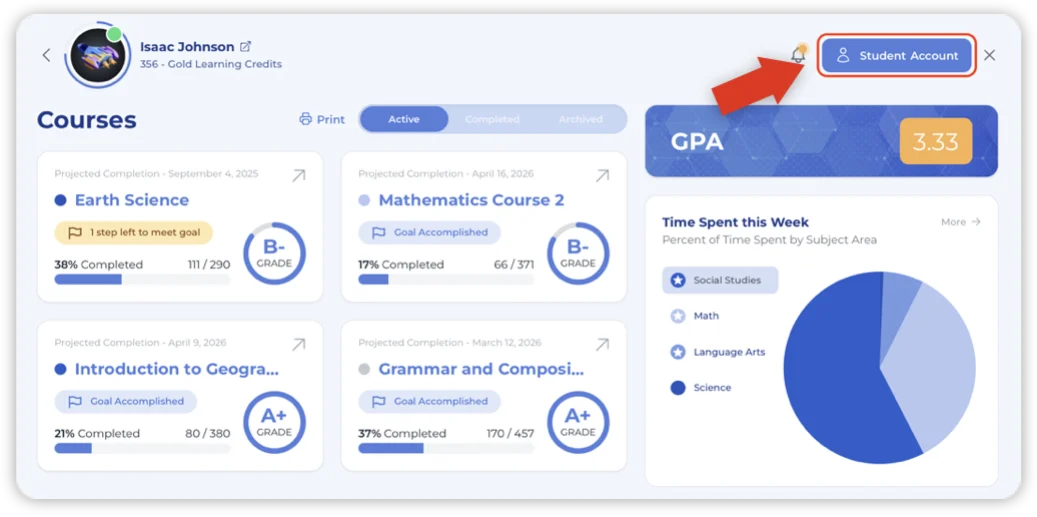
Below the student’s name are three tabs. Under the ‘Profile’ tab you can see your student’s account information with their Acellus ID and password.
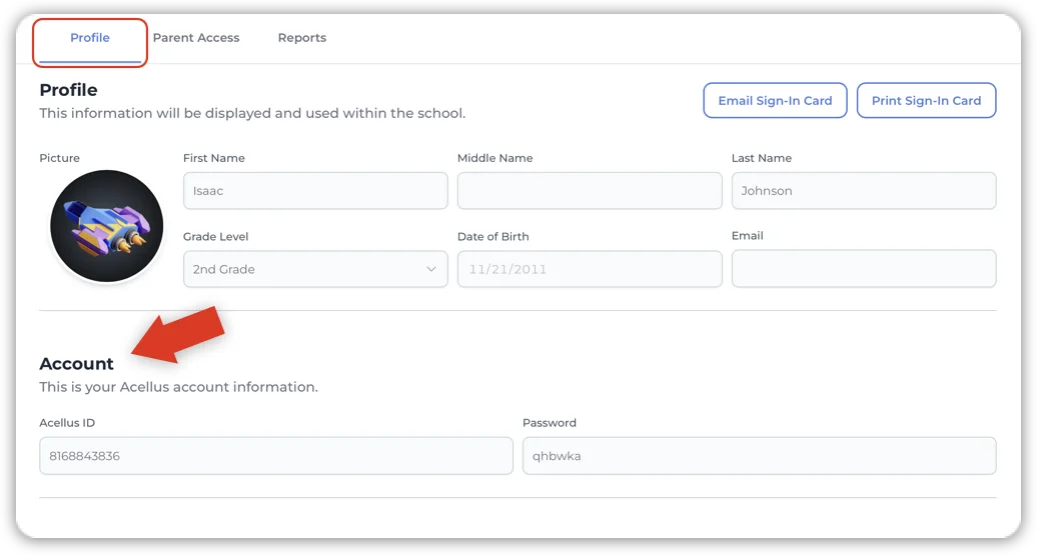
Downloading Student Reports
In addition to the report card you will have access to several different reports which give you in-depth details regarding work within the school for your student.
To get to the ‘Reports’ page, click on ‘Student Account’ located at the top right of the screen.
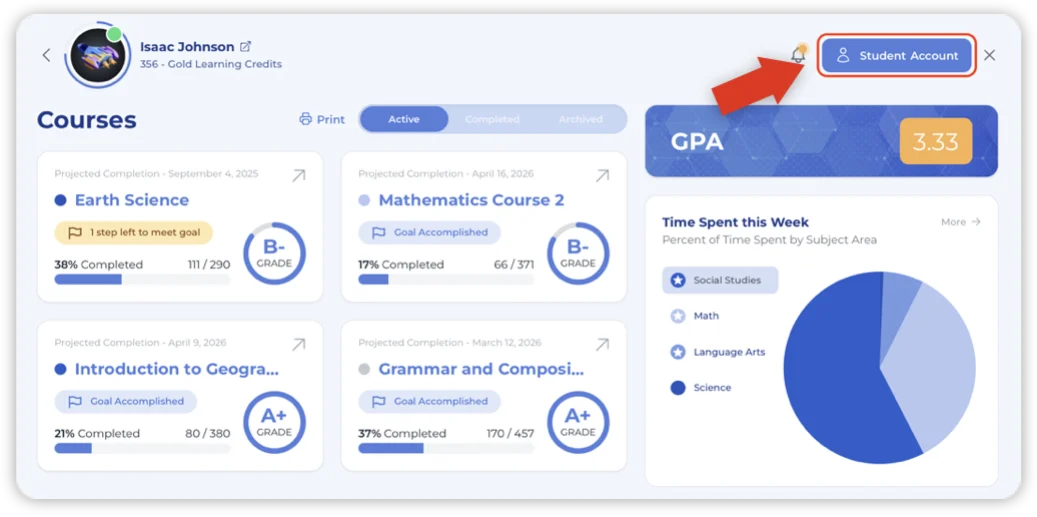
Below the student’s name are three tabs, one of which is labeled ‘Reports’.
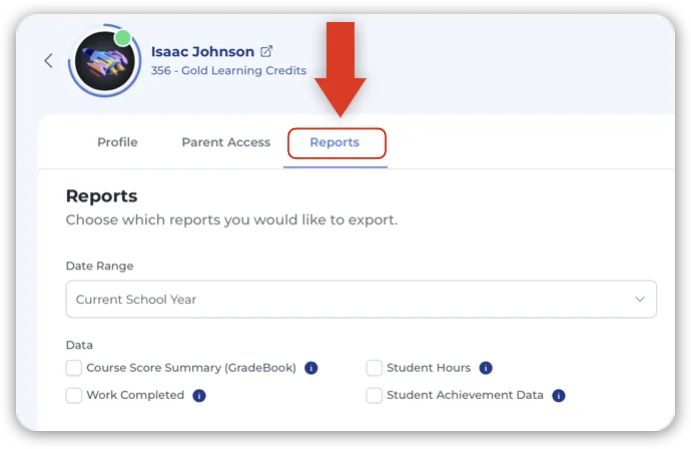
The following reports are available for download:
- Course Score Summary
- Work Completed
- Student Hours
- Student Achievement Data
Copyright © 2020 – 2024 Acellus Corporation. All Rights Reserved.