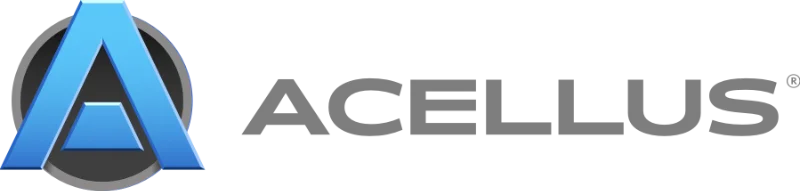
ACELLUS TUTORIAL
Teacher/Admin – First Time Sign In
Once you have been added to Acellus as a teacher or an administrator you are ready to set up your sign in to the Acellus Teacher Interface where you will manage and monitor your students.
This tutorial will cover the following topics:
If you have any difficulties, please contact Acellus School Support.
Signing in as a Teacher in Acellus
To sign into Acellus as a Teacher or Administrator go to acellus.com and click the ‘Teacher/Parent Sign-In’ button. The first time you sign in you will be guided through a series of steps to set up your access to the Acellus Teacher Interface.
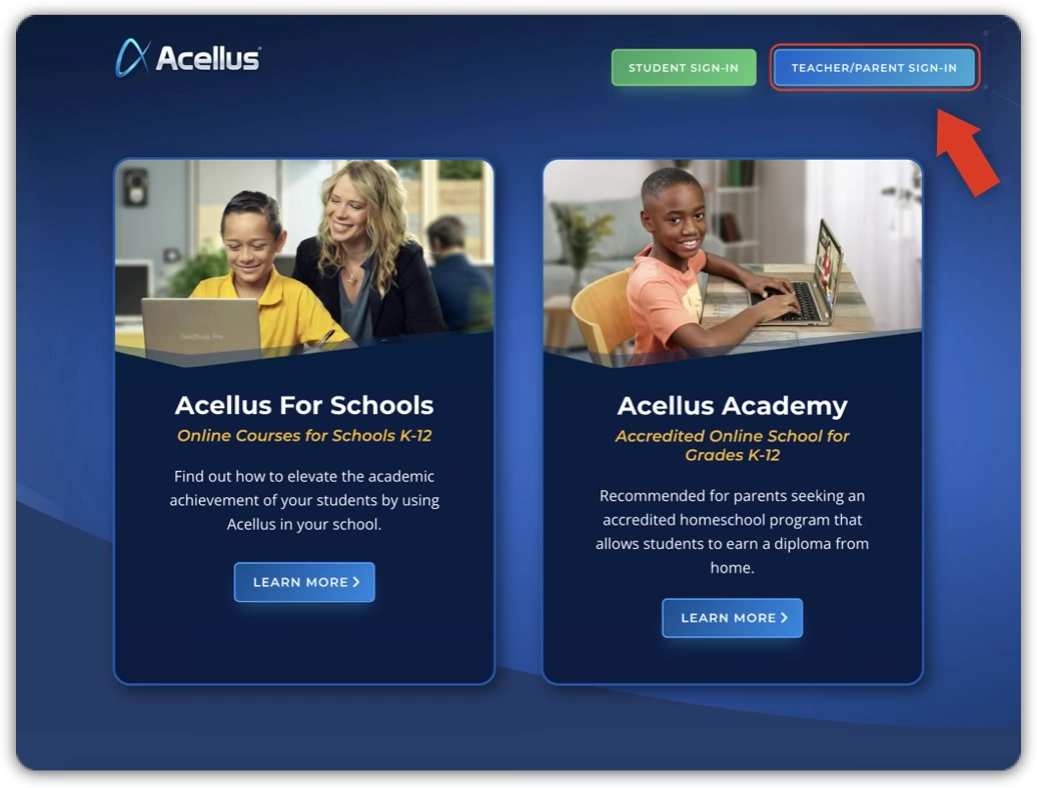
Setting Up a Gold ID
To access your Teacher account, you will need to set up your Gold ID for secure authentication. Acellus utilizes ‘GoldKey Secure Sign In’ to protect access to student records and school data.
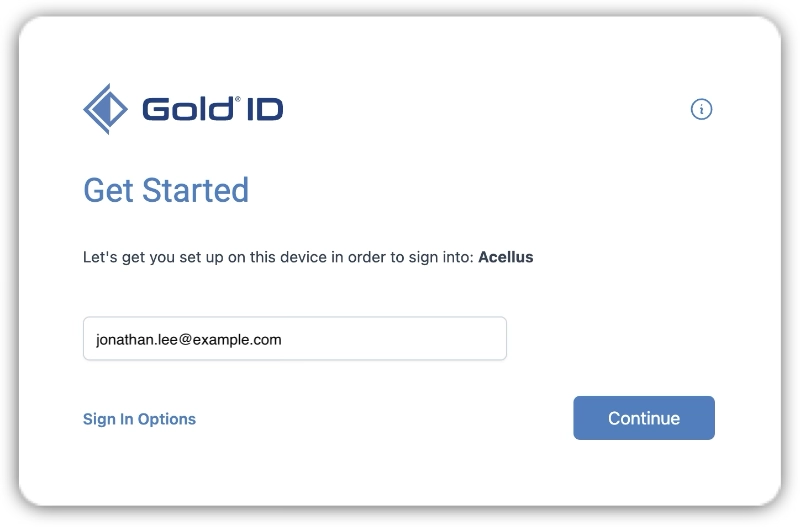
If it is your first time signing in on this browser, you will be prompted to enter your email address.
Enter your email address that you use at your school and then click ‘Continue’.
NOTE: This must be the same email address used to add you as a teacher or administrator to Acellus.
Now enter your name and your mobile phone number and click the ‘Agree & Continue’ button.
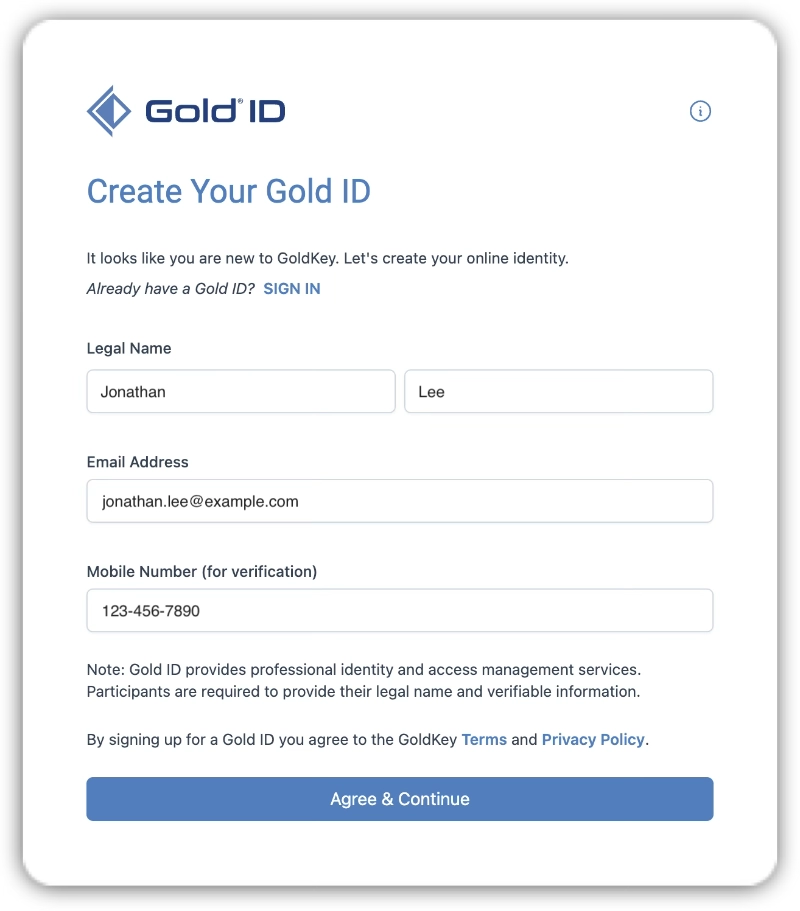
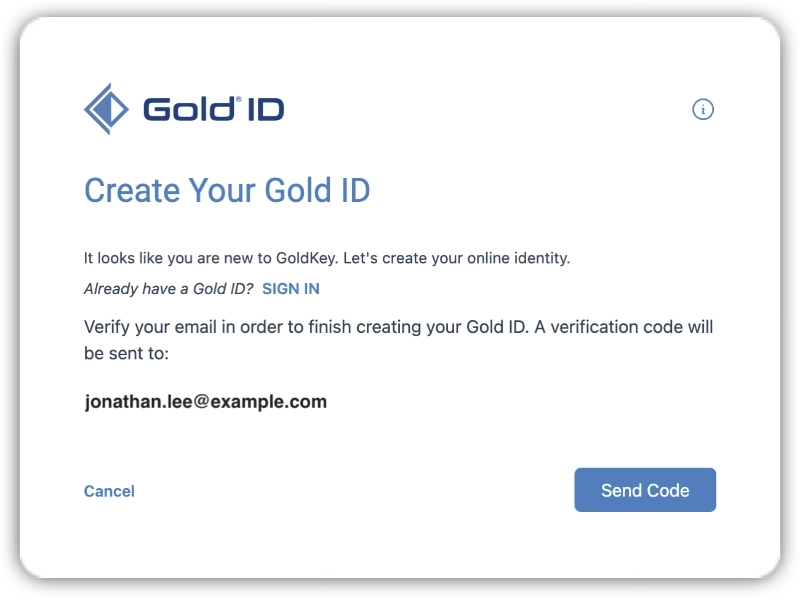
At this point, you’ll need to complete the verification step. This is achieved by first clicking ‘Send Code’.
When you check your email, you should find a welcome email from id@goldkeyid.com containing a security code. Enter this code in the provided field and click ‘Verify’.
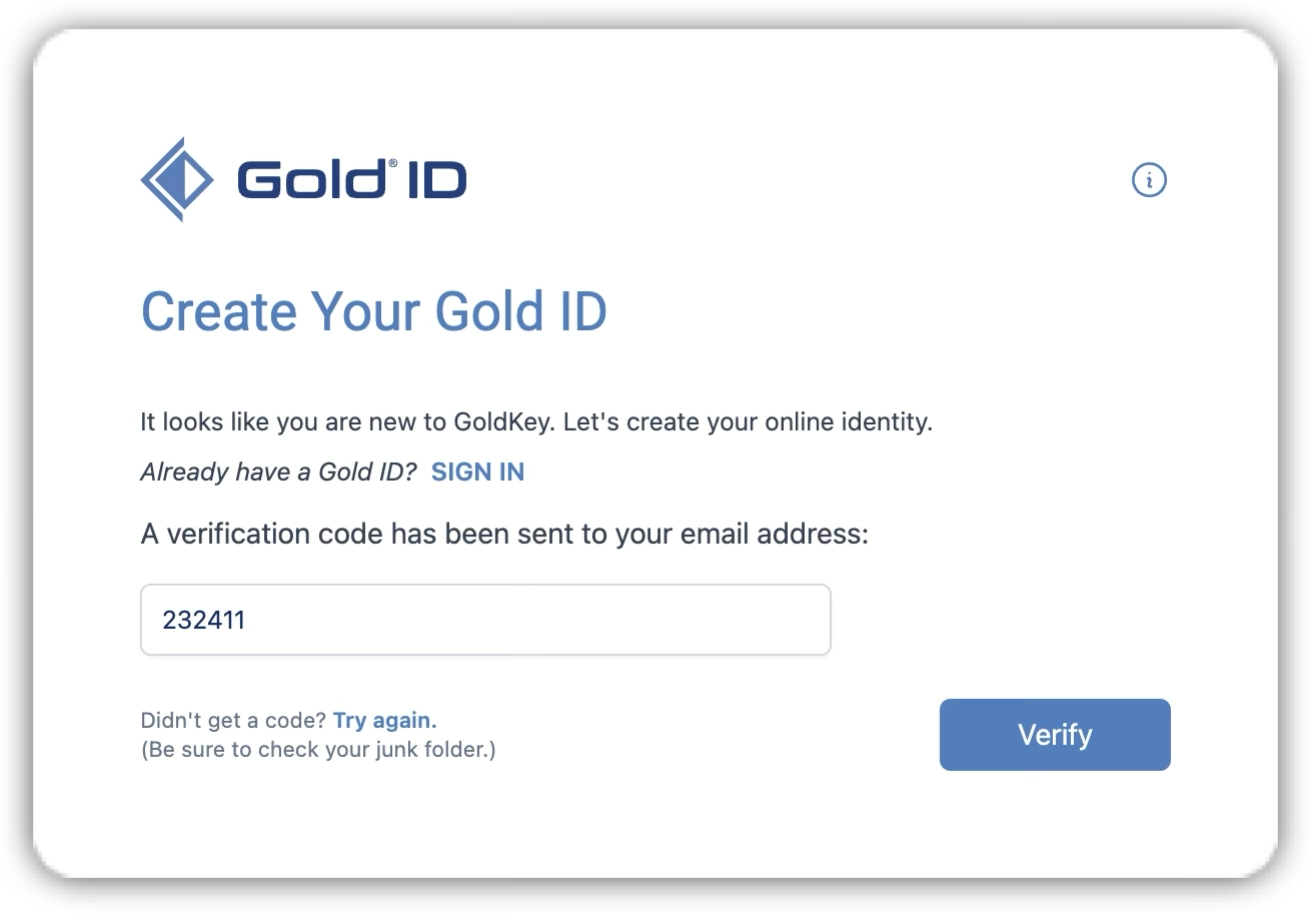
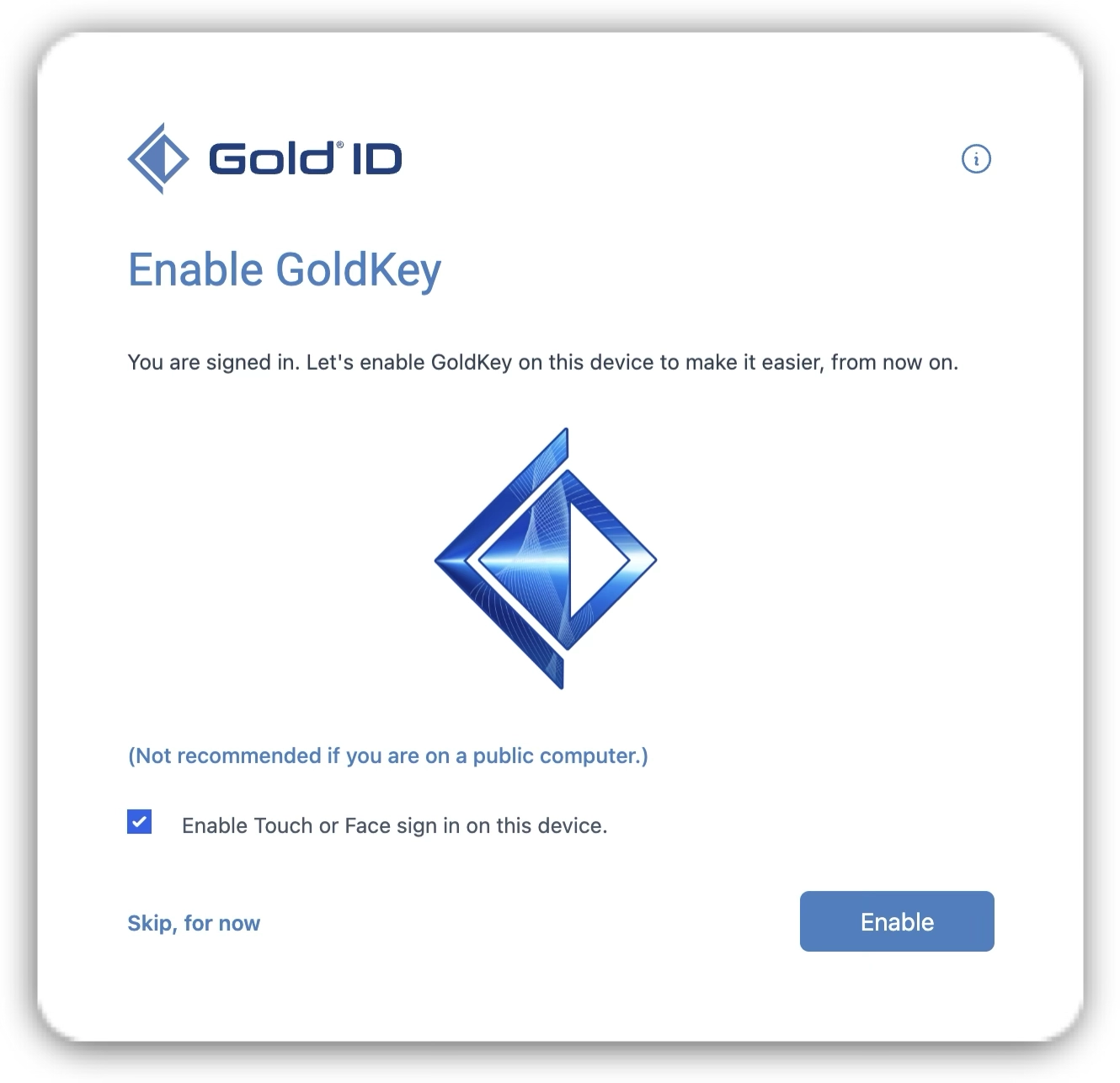
To make login easier in the future on this device, you can Enable GoldKey on it. To log in even faster, you can also check the box to ’Enable Touch or Face sign in on this device.’
It is not recommended to Enable GoldKey on a public device. If you want to Enable GoldKey on this device for future logins, click the ‘Enable’ button. Otherwise, click “Skip, for now”.
If you have selected ‘Enable Touch or Face sign in on this device’, you will be prompted to scan your fingerprint or your face.
NOTE: If you do not Enable GoldKey, you will be required to repeat verification steps next time you sign in on this device.
If the device you are Enabling GoldKey on does not support Touch or Face sign in, you will be prompted to specify a new PIN for your account instead. The PIN you choose will serve as your “password” for future logins and must be at least eight (8) characters long.
After typing your PIN a second time, click the ‘Continue’ button.
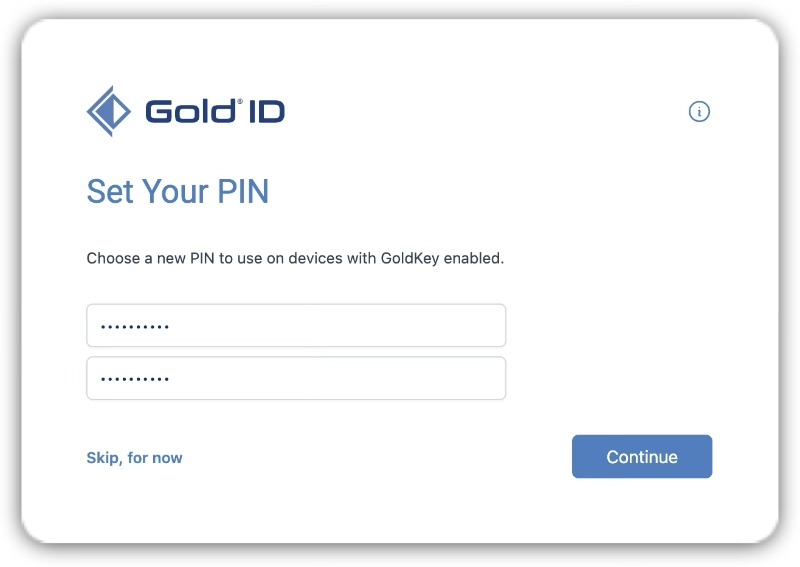
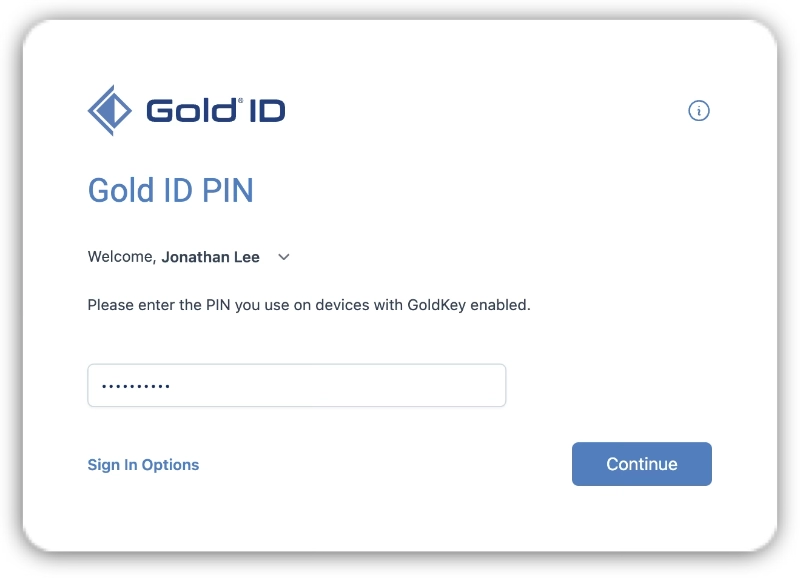
After setting your PIN, you will be prompted to enter it a final time and then click ‘Continue’.
Getting Started in the Teacher Interface
You now have access to the Acellus Teacher Interface! You should see a screen similar to the one shown below.
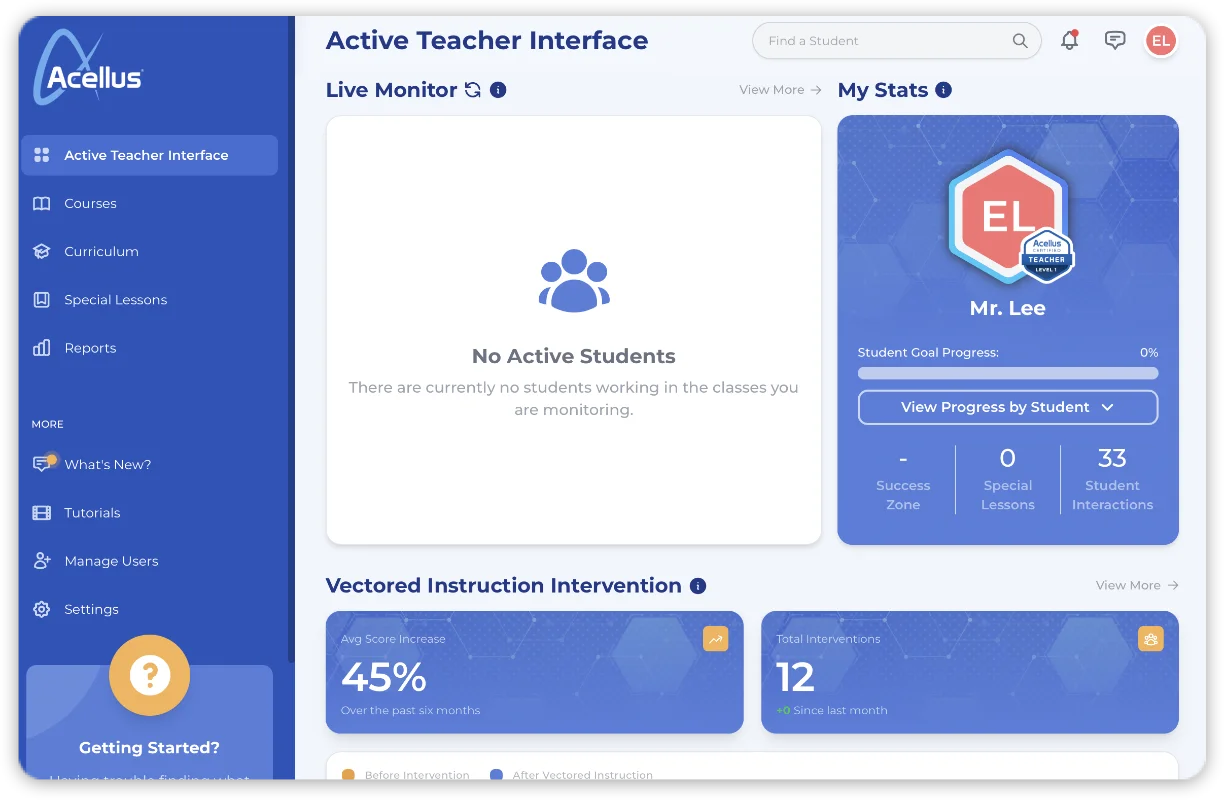
The final step is to complete the ‘Tutorials’ which can be accessed on the left-hand side of the screen. (If you are on a mobile device, you will find this option by clicking the menu icon at the top of the screen.) The Tutorials will familiarize you with the Teacher Interface and show you how to perform important management functions in Acellus.
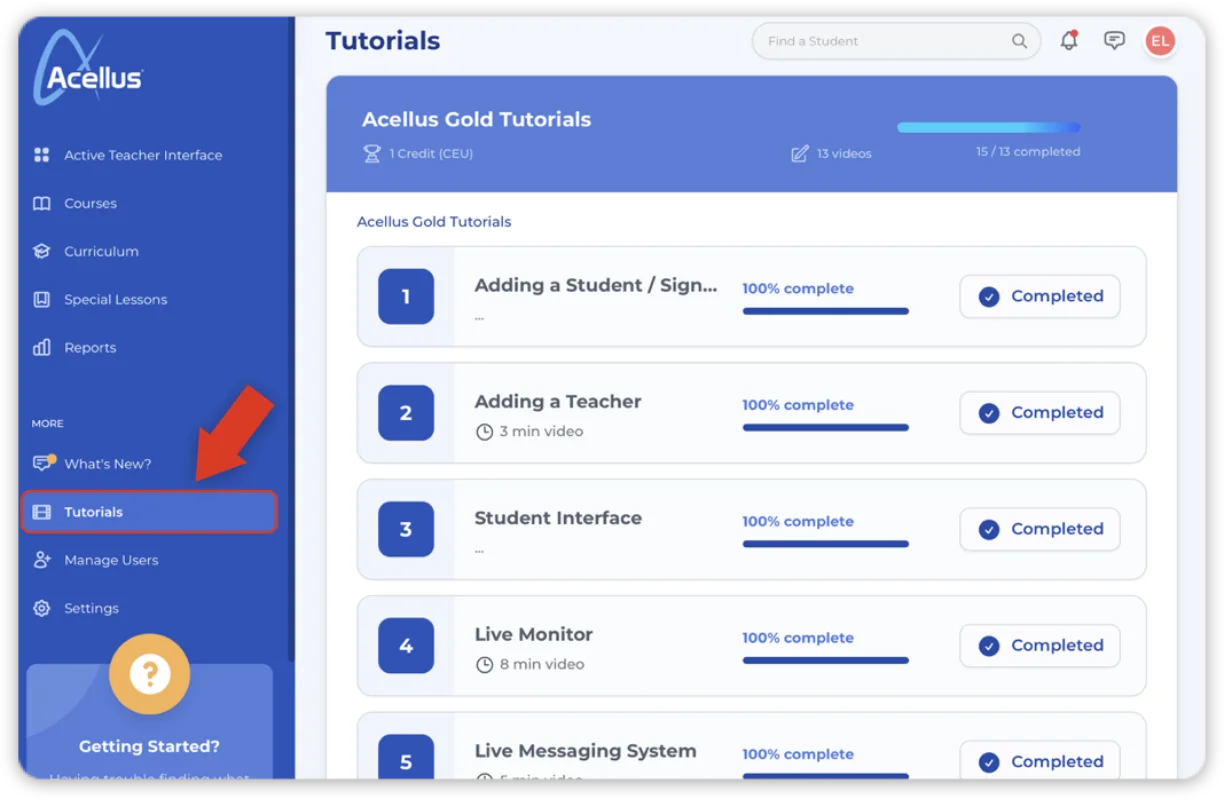
Once you finish these tutorials, you will have gained a foundational understanding of how to effectively deploy and utilize Acellus. A Continuing Education Credit is awarded to educators who complete the Acellus Tutorials.
© 2020 – 2025 Acellus Corporation. All Rights Reserved.
Tutorials | Tech Support | FAQ | Contact